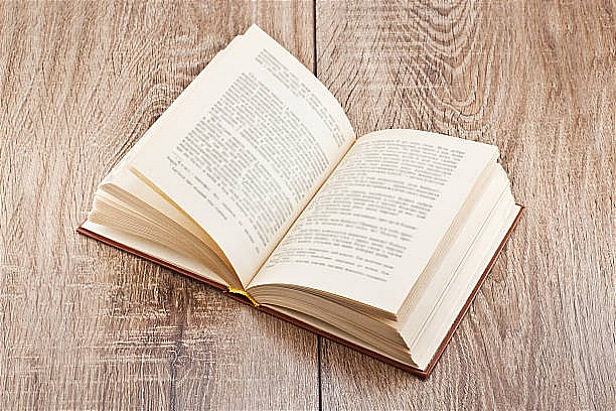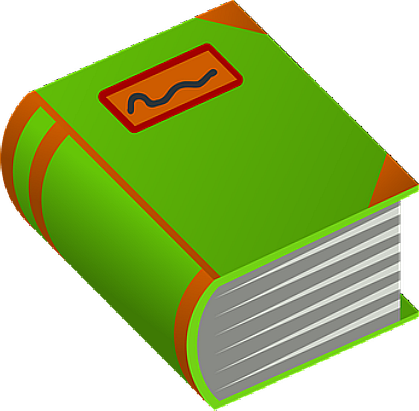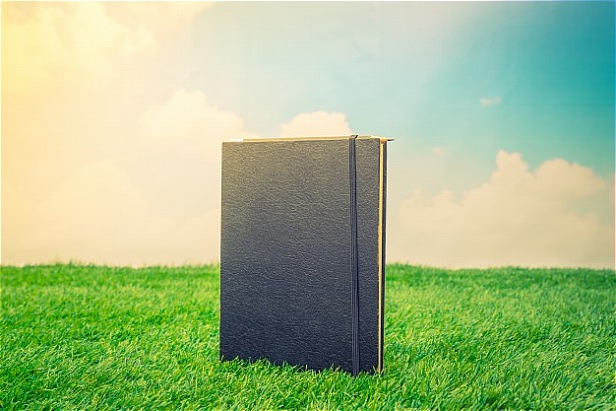افترافکت نرمافزاری پرقدرت است و یادگیری آن گاهی برای مبتدیان سخت به نظر میرسد. هر بار که این ابزار را باز میکنید، احتمالاً فرصت یادگیری یک ترفند جدید وجود خواهد داشت. تجربه ثابت کرده که بعضی ترفندهای افتر افکت از سایر موارد کارآمدتر هستند و نه ترفندی که در ادامه میآیند جزو نمونههایی هستند که برای هر کاربری کاملاً کاربردی خواهند بود. اگر میخواهید در این نرمافزار مهارت بالایی داشته باشید.
۱. جابهجایی سریع موقعیت یک شی
چگونه این کار را انجام دهیم: دکمه فاصله (Space) را نگهدارید و شی مورد نظر را به کمک نشانگر ماوس بکشید.
همه میدانیم که در هر یک از نرمافزارهایی که مخصوص فرایند پس از تولید هستند، میانبرهای صفحه کلید باعث صرفهجویی زیادی در زمان میشوند. اما اگر بخواهیم تنها یک میانبر صفحه کلید نام ببریم که از همه بیشتر در نرمافزار افترافکت باعث صرفهجویی در وقت میشود، میتوان از ویژگی جابجایی سریع موقعیت یک شی نام برد. بهطور معمول اگر بخواهیم موقعیت یک شی را در افترافکت تغییر دهیم، بایستی ابزار دست (hand) را با یکی از این دو روش انتخاب کنیم:
- کلیک روی آیکون Hand (دست)
- فشردن کلید H
اما بهجای اینکه مجبور باشید به این ابزار مرتباً سوئیچ کنید، میتوانید به سادگی با نگه داشتن کلید فاصله (Space) آن را فعال کنید. با رها کردن دکمه فاصله، افترافکت به ابزاری که قبل از انتخاب Hand فعال بود باز میگردد.
۲. پیشنمایش RAM
بدین منظور میتوانید از کلیدهای CTRL+ روی کیبرد استفاده کنید.
اگر با نرمافزارهای ویرایش ویدئو آشنایی دارید، احتمالاً پیشنمایش ویدئو را با فشردن دکمه فاصله یا همان Space تماشا میکنید. اما در برنامه افترافکت کار به این راحتی نیست. به دلیل فشار جلوههای ویدئویی بر کامپیوتر، نمیتوانید بدون رندر کردن فایل پیشنمایش، آن را در نرمافزار مورد بحث اجرا و مشاهده کنید. به این فرایند «پیشنمایش RAM» (یا RAM Preview) میگویند. برای اینکه پیشنمایش RAM را اجرا کنید، تنها کافی است کلیدهای CTRL+ را روی صفحهکلید فشار دهید و یا اینکه دکمه RAM Preview را در قسمت انتهایی راست پنل پیشنمایش (Preview Panel) کلیک کنید. ضمناً با این تکنیک میتوانید پیشنمایشی صوتی از پروژهای که روی آن مشغول کار هستید را نیز بشنوید.
۳. کپی کردن لایهها
بدین منظور میتوانید از کلیدهای CTRL+D استفاده کنید:
سریعترین روش ساخت یک لایه جدید، کپی کردن یک لایهی موجود در پروژه است. تنها کافی است کلیدهای CTRL+D را با هم فشار دهید. این تکنیک هم برای لایهها و هم برای افکتها کار میکند.
۴. تغییر کیفیت رندر
برای تغییر کیفیت رندر، میتوانید از منوی کشویی که در پائین پانل Composition قرار دارد استفاده کنید:
رندر کردن در افتر افکت بسیار زمانبر است. مخصوصاً اگر افکتها و لایههای زیادی داشته باشید. بهترین روش کاهش زمان مورد نیاز برای رندر، تغییر کیفیت رندر است. جهت دسترسی به کیفیتهای گوناگون برای رندر، منوی کشویی در بخش زیرین پانل Composition را باز کنید. کیفیت پیشفرض Full (بالاترین کیفیت) است؛ اما میتوانید کیفیت آن را به نصف، یک سوم، یک چهارم و یا مقدار دلخواه تغییر دهید تا در زمان، صرفهجویی شود. هنگامی که میخواهید پروژه خود را Export کنید (از آن خروجی بگیرید) جای نگرانی نخواهد بود، زیرا خروجی نهایی بر اساس تنظیماتی که شما برای این فرایند تعریف و انتخاب میکنید تهیه و ذخیره خواهد شد.
۵. خروجی گرفتن (Export) کانالهای آلفا
بدین منظور میتوانید از افکتهای RGB+Alpha در «ماژول خروجی» (Output Module) استفاده کنید:
اگر میخواهید از گرافیک یا دیگر چیزها خروجی بگیرید تا بتوانید از آنها در سایر نرمافزارهای گرافیکی استفاده کنید، احتمالاً تمایل دارید که کلیپهای شما کانال آلفا داشته باشند. همانطور که اطلاع دارید، پیکسلها از سه کانال سبز، آبی و قرمز تشکیل شدهاند. اما در افتر افکت کانال دیگری وجود دارد که منحصراً مربوط به شفافیت است. این لایهها همانطور که حدس زدید، کانالهای آلفا نامیده میشوند. بهطور پیشفرض ویدئوی شما کانال آلفا را در خود ندارد. علاوه بر این همه کدکها به شما اجازه نمیدهند تا از کانالهای آلفا خروجی بگیرید.
۶. Wiggle Expression (ایجاد افکت لرزش دوربین)
برای دستیابی به این اکسپرشن، میتوانید Expression Wiggle را در ویرایشگر مربوطه (Expression Editor) اضافه کنید.
عبارتی (Expression) مفیدتر از Wiggle Expression در افتر افکت وجود ندارد. به طور خلاصه، این اکسپرشن باعث ایجاد جلوه لرزش تصادفی دوربین در لایههای پروژه شما میشود و البته میتوان این افکت را به شکل دلخواه تنظیم و ویرایش کرد. اکسپرشن یاد شده با یک خط کدنویسی ساده در ویرایشگر اکسپرشن کار میکند:
(Wiggle (Wiggles Per Second, Intensity
مقدار اولیه در این کد یا همان «Wiggles Per Second» تعداد لرزش بر ثانیه و مقدار ثانویه یا همان «Intensity» شدت لرزش را معین میکند. برای یادگیری بهتر نحوه استفاده از Wiggle Expression، توصیه میکنیم این ویدئوی آموزشی رایگان وبلاگ فرادرس را مشاهده کنید: ایجاد جلوه لرزش دوربین با افکت Wiggle در افتر افکت
۷. ذخیرهسازی فریمها
بدین منظور به مسیر Composition > Save Frame As > File مراجعه کنید:
قبلاً هم در این متن اشاره کردیم که رندر کردن در افتر افکت فرایندی بسیار زمانبر است. بنابراین در صورتی که میخواهید به یک مشتری میزان پیشرفت کار را نشان دهید و وقت کافی برای رندر یک ویدئوی کامل را ندارید، میتوانید تصویری ثابت و با کیفیت را از پروژه فعال در افتر افکت خروجی گرفته و ذخیره کنید، سپس نیز آن را به اشتراک بگذارید. بدین منظور، کافی است این مسیر را طی کنید: Composition > Save Frame As
در منوی ظاهر شده دو حق انتخاب خواهید داشت: File و Photoshop Layers. در بیشتر موارد File انتخاب و سپس در تنظیمات رندر، فرمت خروجی تعریف میشود. ذخیره تصاویر ثابت روشی عالی برای نشان دادن میزان پیشرفت پروژه و جلوههای پیاده شده روی آن است؛ مخصوصاً اگر برای شرکتی بزرگ با مشتریهای متعدد کار میکنید.
۸. مشاهده تمامی فریمهای کلیدی (Keyframes)
برای این کار میتوانید دکمه U را فشار دهید.
با فشردن کلید U روی صفحه کلید، میتوانید تمامی کیفریمهای یک پروژه را در تایملاین مشاهده کنید. این تکنیک باعث صرفهجویی زیادی در زمان میشود، مخصوصاً اگر عادت دارید روی فلشهای کشویی کوچک در نوار زمانی مرتباً کلیک کنید. همچنین اگر از گزینهها و تنظیمات Position ،Rotation و Opacity زیاد استفاده میکنید، بد نیست بدانید که هر یک از آنها به ترتیب با فشردن کلیدهای P ،R و T روی کیبرد فعال شده و قابل تنظیم هستند.
یشن شما با کشیدن کیفریمها در تایم لاین از بین نرود. برای استفاده از این روش کافی است بیش از دو کیفریم را انتخاب کرده، (کلید ALT در ویندوز و option در مک را نگه دارید) و سپس ماوس را به چپ یا راست حرکت دهید.
۹. ویرایشگر گراف (Graph Editor)
بعد از انتخاب کیفریم مورد نظر، در تایم لاین آیکون کوچک گراف را انتخاب کنید.
بهترین روش برای بهبود حرکت ها در افتر افکت، استفاده از «ویرایشگر گراف» است. شما با استفاده از این ویرایشگر کنترل زیادی بر نحوه عملکرد کیفریمها با یکدیگر خواهید داشت. تنها با اضافه کردن یک منحنی کوچک به گراف، میتوانید انیمیشنهای بسیار روانی را به سرعت ایجاد کنید.